บทความนี้เป็นการสอนใช้การอัดวิดีโอบนโปรแกรม XSplit Broadcaster Software หากต้องการอ่านข้อมูลเกี่ยวกับการ Download โปรแกรม การใช้งานเบื้องต้น การตั้งค่า Resolution , FPS และการเรียกภาพหน้าจอ ภาพเกม เว็บแคม ขึ้นโปรแกรม XSplit Broadcaster Software เชิญอ่านได้ที่ วิธีใช้
https://www.men9ch.com/how-to-xsplit/
การอัดวิดีโอ สามารถทำได้โดยการกดที่ Local Recording โดยปุ่มเริ่มอัดวิดีโอนั้นจะอยู่ใน Outputs > Local Recordings

การตั้งค่าความชัดของวิดีโอ
สามารถเข้าไปตั้งค่าโดยกดที่ฟันเฟืองด้านขวาของ Local Recording
![]()

Video Encoding
Codec – คือการเลือกปรับเลือกใช้ CPU หรือ GPU (การ์ดจอ) ในการประมวลผล โดยเดิมทีจะอยู่ที่ x264 (CPU)
หากคิดว่าการอัดวิดีโอโดยใช้ x264 ทำให้เครื่องคอม หรือเกมกระตุก ให้ลองปรับไปใช้เป็น NVENC H264 แทน
Quality – เป็นการเลือกปรับคุณภาพของวิดีโอที่อัดออกมา ยิ่งปรับคุณภาพสูงขึ้น ขนาดของวิดีโอก็จะใหญ่ยิ่งขึ้น ตามระยะเวลาที่อัดวิดีโอ
Audio Encoding
Bitrate (kbps) – เป็นการเลือกปรับความคมชัดของเสียง โดยพื้นฐานใช้ 128 หรือ 192 จะดีที่สุด
Output
File Type – เลือกประเภทของไฟล์ที่อัดออกมา โดยมีเลือกระหว่าง flv และ mp4 ความแตกต่างของสองไฟล์นี้คือ flv จะถูกบีบขนาดไฟล์ให้เล็กกว่า ในคุณภาพเดิม แต่จะใช้เวลาในการเปิดไฟล์ และใช้เวลาโหลด เมื่อกดข้ามเวลา ฉะนั้นแนะนำให้เลือกเป็น MP4 จะดีกว่า หากต้องการนำไปใช้ในการตัดต่อวิดีโอ ต่ออีกทีนึง
Split file – เป็นการสั่งให้ไฟล์วิดีโอถูกแบ่งออกเป็นไฟล์ถัดไปเมื่อขนาดของไฟล์วิดีโอมาถึงขนาดที่กำหนดแล้ว โดยสามารถเลือกให้ตัดเมื่อถึงกี่นาที หรือ ขนาดไฟล์กี่ MB แล้ว ก็ได้
Optimize for YouTube – เป็นการตั้งค่าให้โปรแกรมทำวิดีโอให้เหมาะสมกับการอัพขึ้น Youtube ได้เลย โดยที่ไม่ต้องให้ YouTube ทำการประมวลวิดีโอใหม่อีกครั้งซึ่งจะทำให้เสียเวลานานยิ่งขึ้น ก่อนวิดีโอของเราที่อัพโหลดขึ้น YouTube ไป จะสามารถดูได้
Create multitrack recording of microphone and system audio – เป็นการแยก Track ของเสียงเกม และ Microphone ออกจากกัน เมื่อใส่ไฟล์วิดีโอเข้าไปในโปรแกรมตัดต่อวิดีโอ Track เสียงจะแยกออกจากกันเป็น 2 Track ทำให้สามารถตัดต่อเสียงที่ไม่ต้องการออกได้ง่าย เหมาะสำหรับการใช้ตัดต่อวิดีโอเป็นอย่างมาก
https://www.men9ch.com/xsplit-multitrack-recording/
ตำแหน่งที่เก็บไฟล์ของวิดีโอ
เดิมทีจะอยู่ในส่วนของ C:UsersVideoXsplit Videos
เราสามารถย้ายตำแหน่งการเก็บไฟล์ โดยเข้าไปที่ Tools > Recording
จากนั้นเปลี่ยน LOCATION ไปที่ตำแหน่งที่เราต้องการได้ทันที โดยกดที่ … ด้านหลัง Location
หลังจากตั้งค่าเสร็จ และทำการอัดวิดีโอในครั้งถัดไป วิดีโอจะถูกนำไปเก็บที่ใหม่ ที่กำหนดเอาไว้แล้ว
คอมค้าง หรือคอมดับขณะอัดวิดีโอ ทำไฟล์วิดีโอเสีย ดูไม่ได้
กรณีใช้ไฟล์ mp4 เท่านั้น เราสามารถ Repair ให้วิดีโอที่คอมค้างหรือคอมดับขณะอัด กลับมาดูได้ โดยการเข้าไปที่ Tools > Recording จากนั้นคลิกขวาที่ไฟล์ แล้วเลือก Repair เท่านี้วิดีโอก็จะสามารถดูได้แล้ว
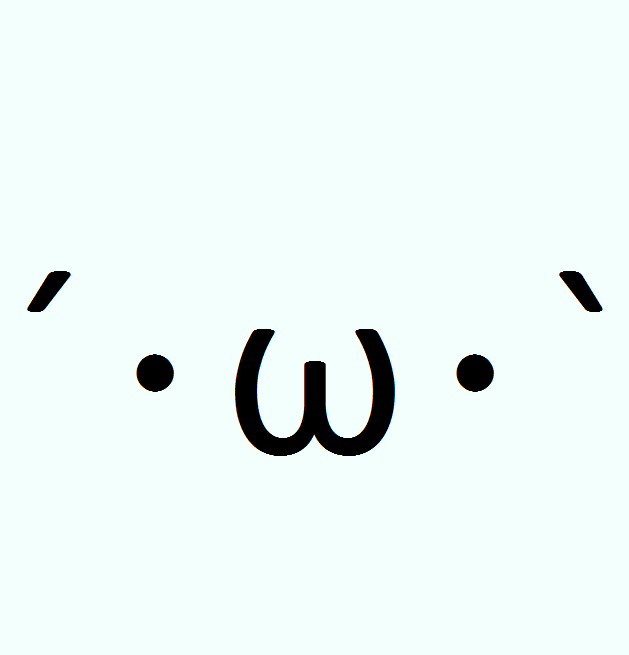
เวลาขี้เกียจใช้โปรแกรมอัดวิดีโอ เราก็ใช้ตัวนี้ล่ะ ง่ายดี



